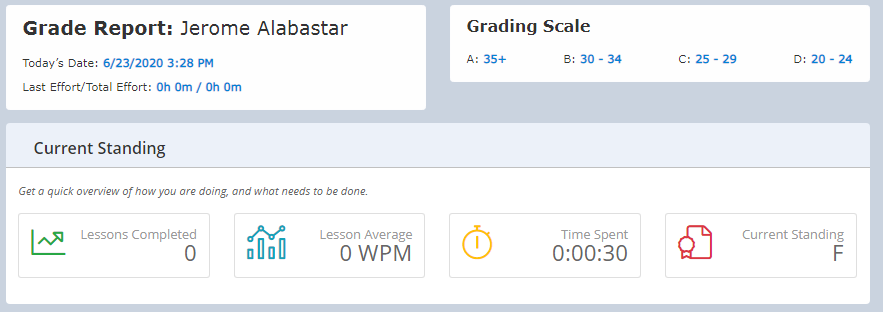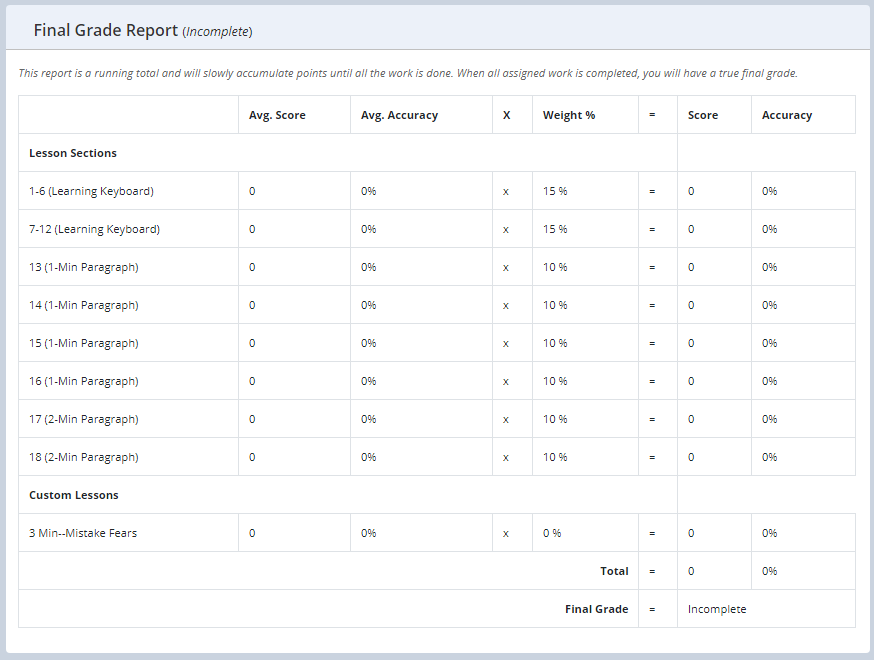Starting your Lessons
Some of you will need to enter an access code in order to have access to all of the lessons, without the access code, you will only have access to a very small portion of the program.
If you are unsure if you need an access code for your course, contact your instructor or check the top right of your screen. If you need an access code, a red box will be visible and say Access Code Required. If an access code is required, you will be prompted to enter the access code, otherwise you will be sent directly to the lessons menu.
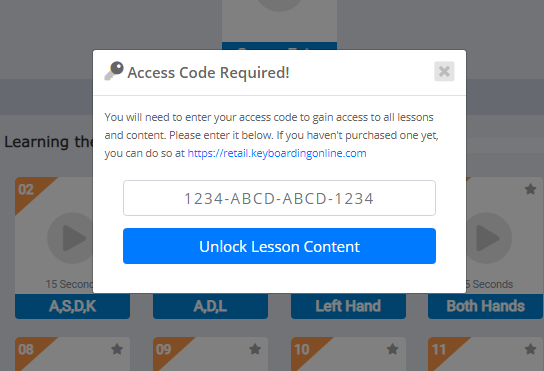
Once the access code has been entered(if needed) you will then be taken to the lessons screen. This is where the bulk of your time will be spent working on the program.
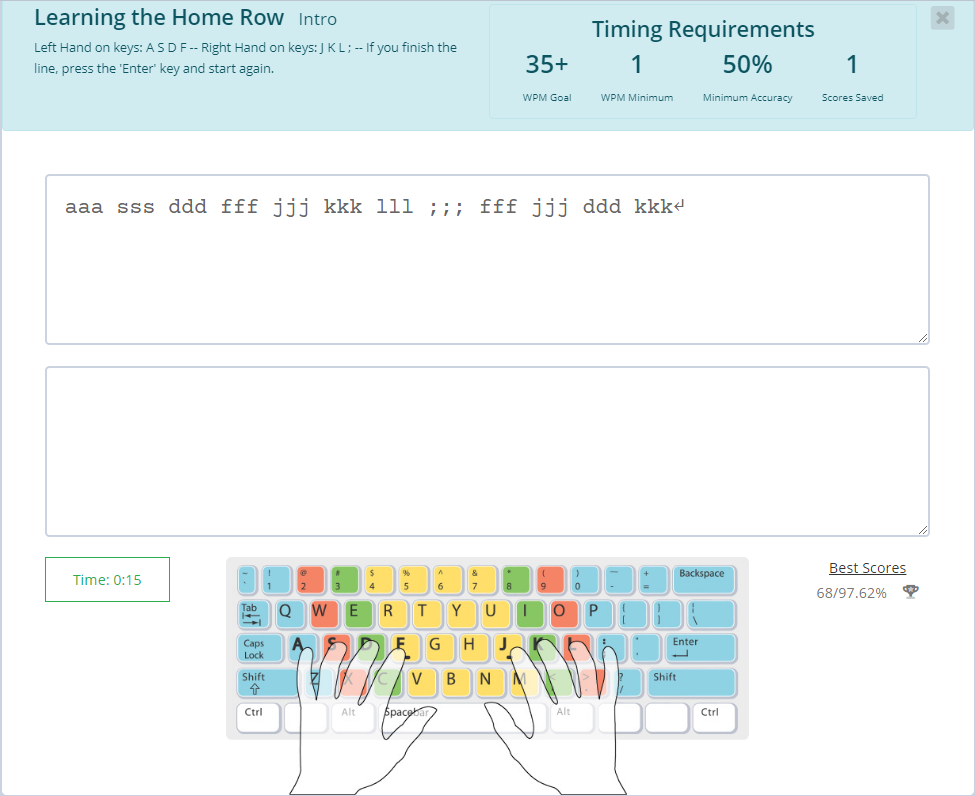
Completing A Lesson
We have timing lengths that range from 15 seconds and can go up to 5 minutes in length. You will need to type for the entire time, sometimes this will even mean that you will need to type the same text over a few times before the time will actually run out. When you get to the end of the line you will need to press the enter key, once you press the enter key you will need to start typing the text all over again, until the timer runs out. Otherwise you may activate the Timer Timeout, or your WPM average will be cut significantly.
Once you have completed the timing you will see your WPM score and how many mistakes were made, and where they were made.
If you complete the timing and your score and mistake meet the requirements set by your grading profile, you will see the following screen. You will be able to select the green “Next Timing” button to proceed to the next timing in your program.
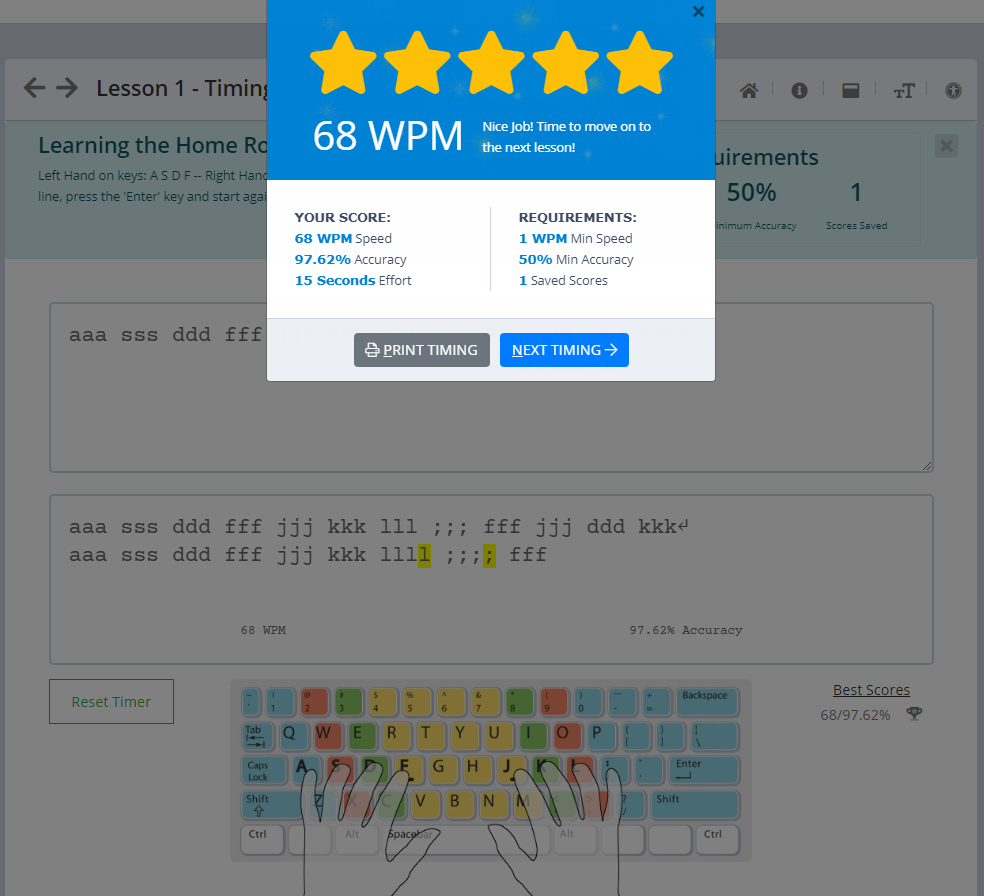
Your teacher may have even enabled our “Blackout Timer” and our “Timer Timeout” features. Our Blackout Timer, grays out the portion of the screen that shows you what you are currently typing. Some may think that you are unable to type, but this is not the case. It is simply a feature that we have created to help break the “Hunting and Pecking” cycle. Below is an example of what the Blackout Timer looks like.
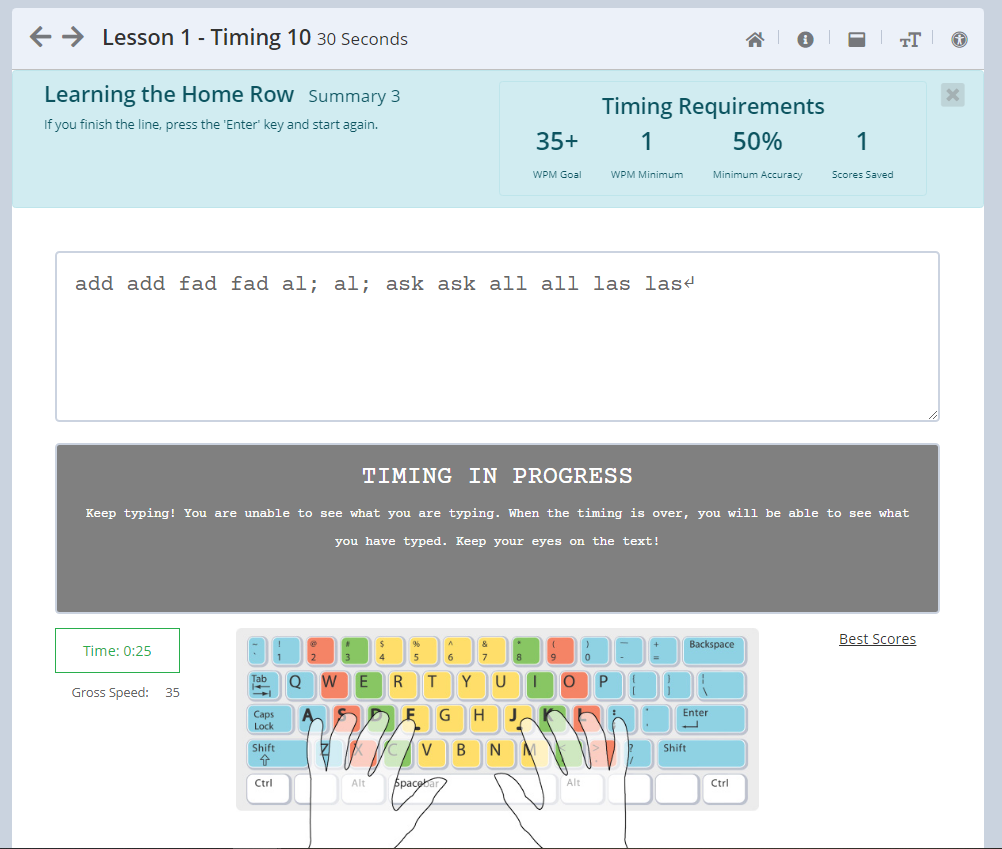
The Timer Timeout is another feature that we have developed to help break the “Hunting and Pecking” cycle. The instructor will set the settings, which can range from a 1 second all the way up to 10 seconds. If you stop typing for more than what the teacher has set, it will activate the Timer Timeout, once it is activated your progress will be lost for the timing that you are working on.
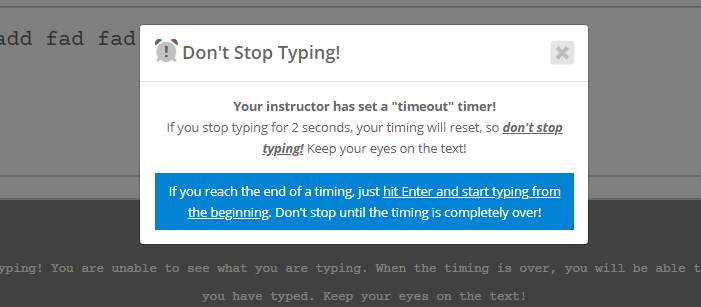
Custom/Optional Lessons
Some instructors will assign you custom lessons that will need to be completed in order for you to “complete” the course. You should contact your instructor if you are unsure if a section is required or not. But an easy way to tell is if a lesson is required, is if there is a box next to the lesson name.
To find the custom lessons you will need to select the magnifying glass in the top left of the screen, and then select the “Optional Timings” option, it will then take you to the list of “Optional Timings” that are assigned to your grading profile.
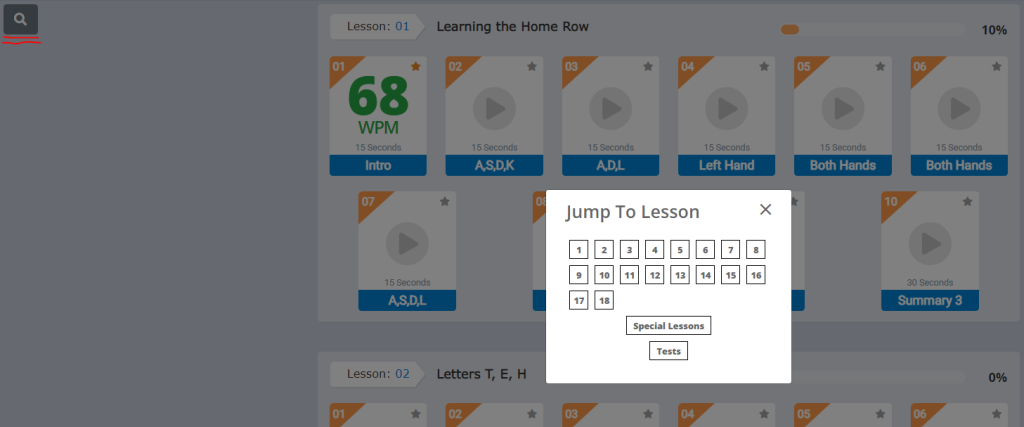
Here we can see the “Optional Timings” that are assigned to my grading profile. These lessons can range from 15 seconds up to 5 minutes. The same method can be used to get to “Created Lessons” and to “Tests.”
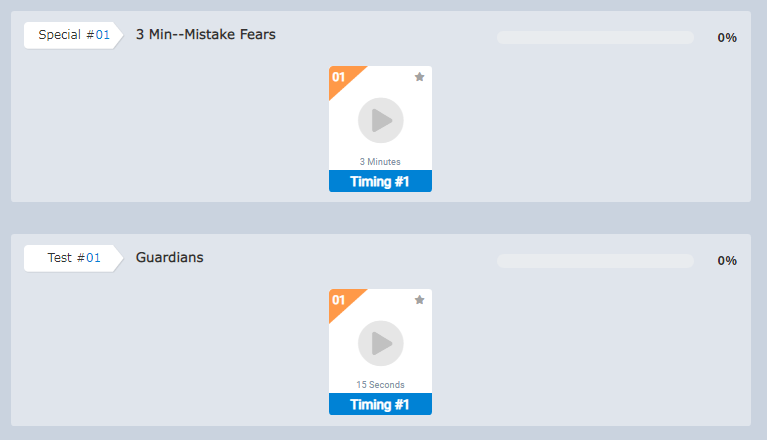
Reports
Progress Reports
In our programs we offer many types of reports. We will start with our Progress Report. Select Reports on the top of your browser, and then select Progress Report
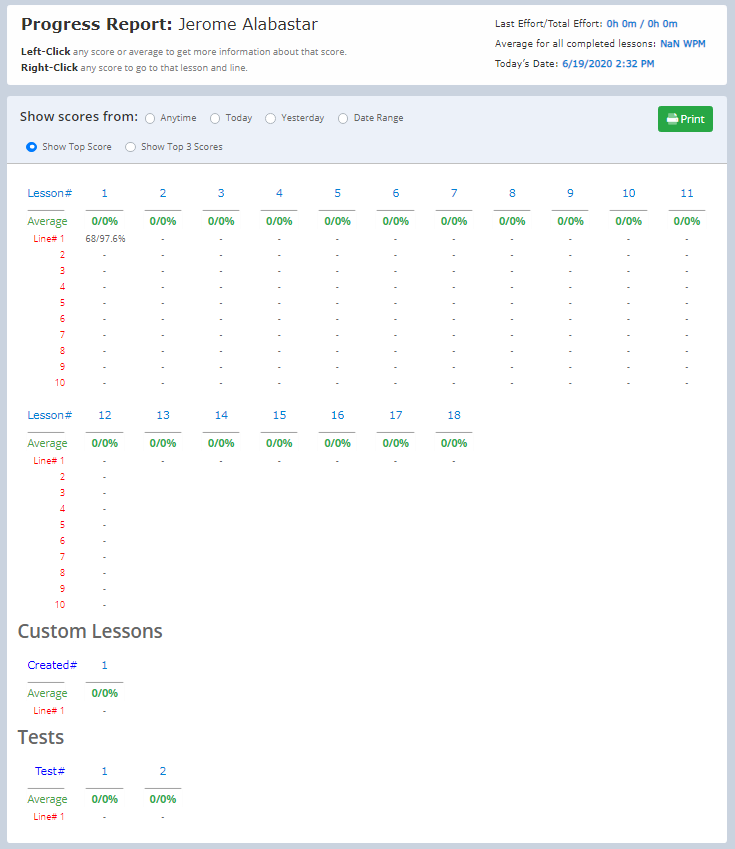
Once we are in the reports menu we can see all of the lessons and the highest scores that have met the minimum requirements so far.
Effort Reports
Our next report is our Effort Report They can be accessed from the top toolbar by selecting Reports, and then selecting Effort Report.
Below is the first screen that you will see when you select the effort report.
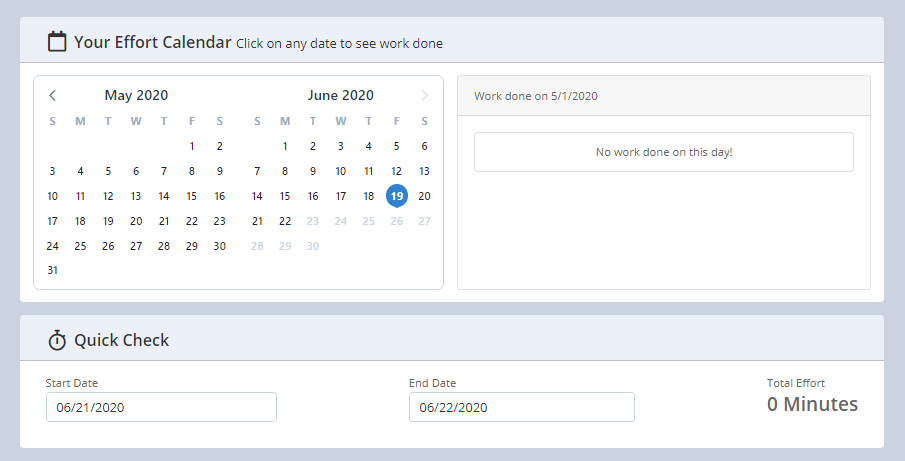
The second image is a detailed view of one of the data points(small blue dot). If you were to click the data point, you would see which lessons were completed, how much time was spent on each of the lessons, and what time the lesson was completed.
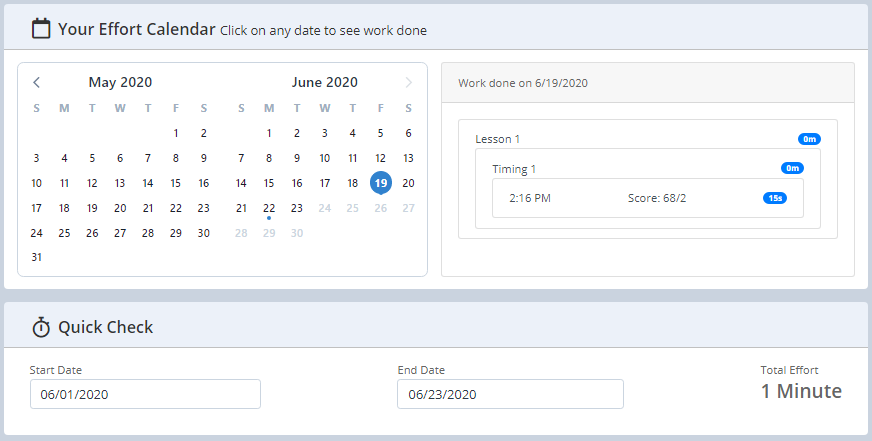
Grade Reports
Grade Reports are rather simple, it is the average of your scores put together and shown as both a letter grade and a total average of all of your scores. It is accessed the same way as the other reports.
Current Grade Report
Here we can see what letter grade your average will get you your list may look different, every teacher will have different grading scales. Notice how the Lesson Average is 0? That is because no lessons have been completed yet. This average will ONLY appear once you have completed all of the lines within a lesson.
The final grade report will show you the lessons that are required for you to complete for a final grade. Once all of the required lessons have been completed, your final grade will be visible.