Inside the Teacher Manager, you can now import and sync your Google Classroom classes and students. This means you do not need to export them or enter them manually. With a click of a button you can easily choose which classes to sync and the students will all be created.
To get started, visit the Users section of the Teacher Manager and click Create Students. You will see a button on the right side of your screen with the Google Classroom icon and the words “Sync with Google Classroom”.
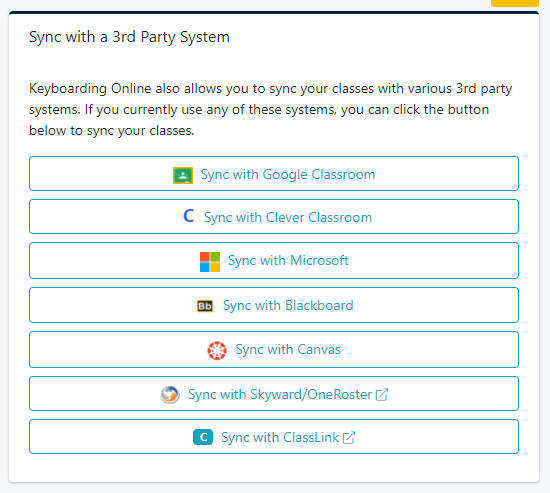
Another way to access the 3rd Party Class Sync screen is to go into your Classes tab, and selecting 3rd Party Class Sync(its a yellow button) and then select Google Classroom Sync
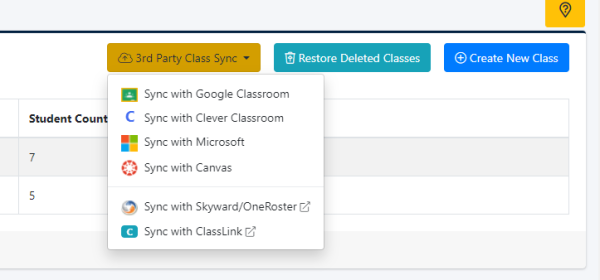
Click on the Sync with Google Classroom button and you will be taken to Google’s login page to authorize Keyboarding Online to view your data.
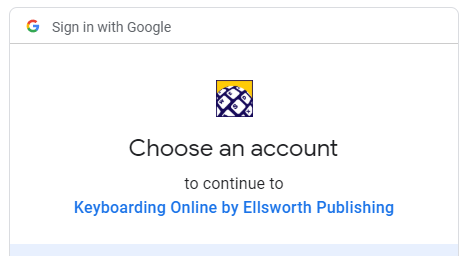
After choosing your account and logging in, you will be brought right back to the Teacher Manager to the Google Sync page. Here you will be able to select the classes you want to sync. You can also click on a class name and view the students inside the class if you are unsure based on the name alone. To select ALL classes, you can easily click the checkbox above the others and it will select all the classes at once.
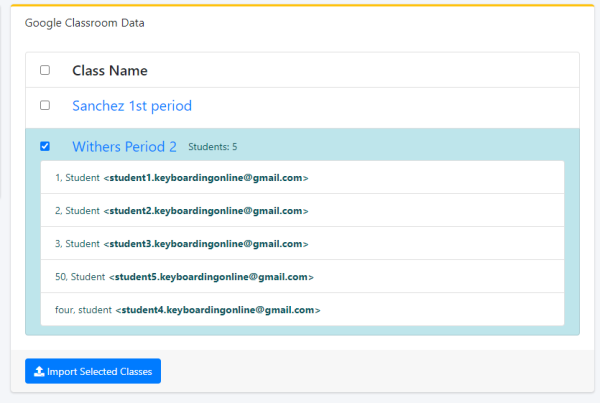
After selecting the classes you want to sync/import, click Import Selected Classes. This may take a few seconds, but when it completes, you will be brought back to the Classes page of the Teacher Manager. You will see your newly created/synced classes indicated by the Google Classroom icon.
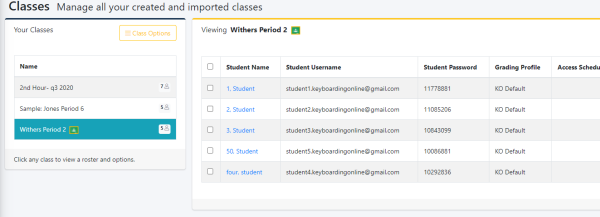
Please note that a grading profile will need to be assigned!
