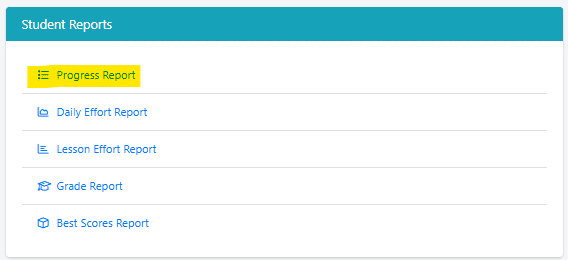Its the middle of the semester, students are quickly picking up the keyboard layout and trying to put an end to their Hunting and Pecking habits.
What are some options for teachers with all of this logged student data and excess profiles?
Teacher Manager Cleanup
One helpful thing which can make navigating your Classes, Grading Profiles, Custom Lessons, and Test pages is by clearing any old and unused grading profiles, classes, and lessons.
To clean any old classes, navigate to your Classes tab, and select a class you would like to delete. Especially those classes from 2017 with 0 users in them.
Once clicked(the class will be highlighted in blue) go ahead and select Class Options. In the drop down menu you will then see the Delete Selected Class option. If there are any students in the class the program will confirm with you if you want to delete the class, as it will also delete any students that may still exist in there.
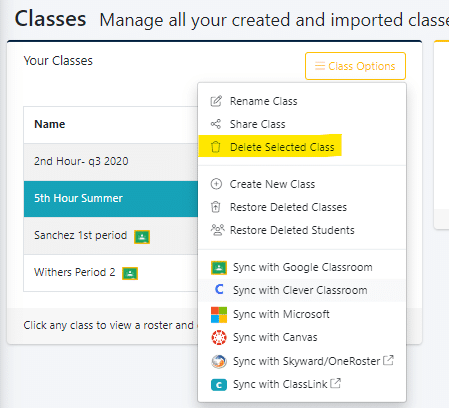
Grading Profile Cleanup
To clean up any excess Grading Profiles it will be much like deleting classes.
Go into Grading Profiles in your teacher manager, and select which grading profile you want to delete. You will easily be able to see if the grading profile is currently assigned to any students by the usage number to the right of the name of the grading profile.
Once selected click Profile Options in the top right of the screen and then select Delete Profile.
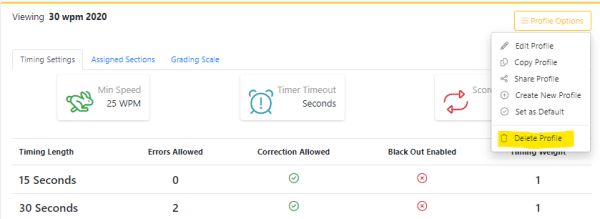
Custom Lessons and Tests Cleanup
To delete any old or excess Custom Lessons and Tests, navigate to Course Curriculum and select Custom Lessons(select Tests to navigate to the Tests page).
Select the lesson you would like to delete, and then select Lesson Options, and then Delete Lesson.
This screen will show you which Grading Profiles have the lesson assigned(if any)
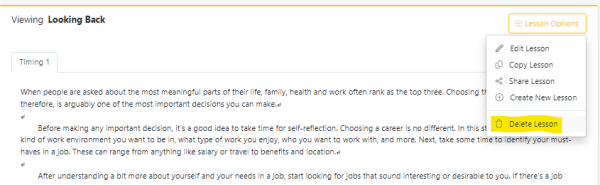
Archiving Progress Reports
If your students swap out of the class every quarter, one of the things that you may want to do is archive your students progress reports in case you may need to look their scores up at a later date.
We don’t currently have a dedicated archive option in the program, but we do make it easy to download all of the students progress reports relatively easy.
Navigate to Reports Center, select the class, and then select a student. Once the student is selected you will now see the option for student reports. Select Progress Report under the Student Reports section, and you’ll be directed to the students Progress Report.
Once the report has opened, select Class Print on the right side of the screen, and all of the individual Progress Reports for that class will begin to download. Repeat as needed for each class.